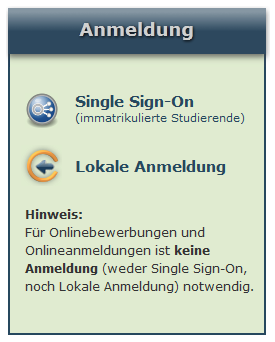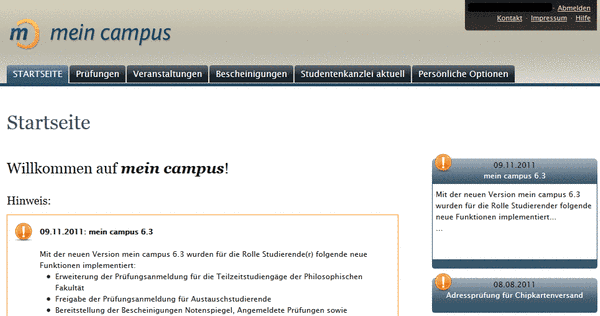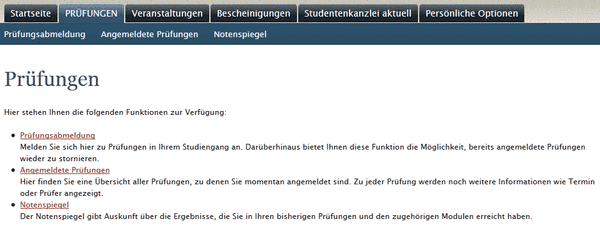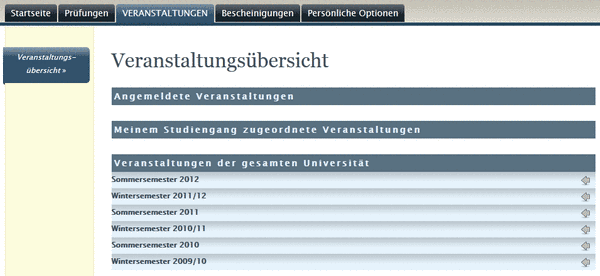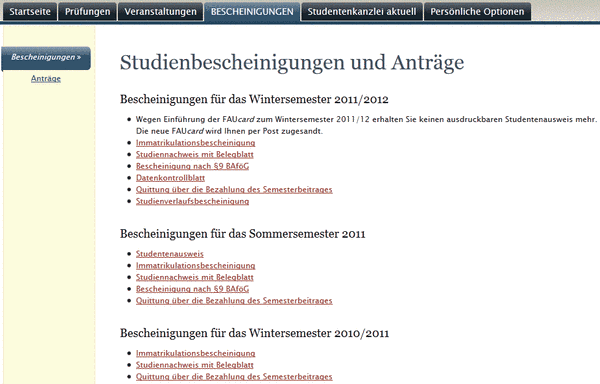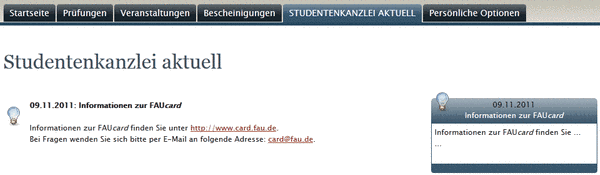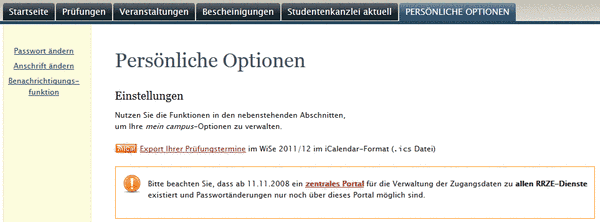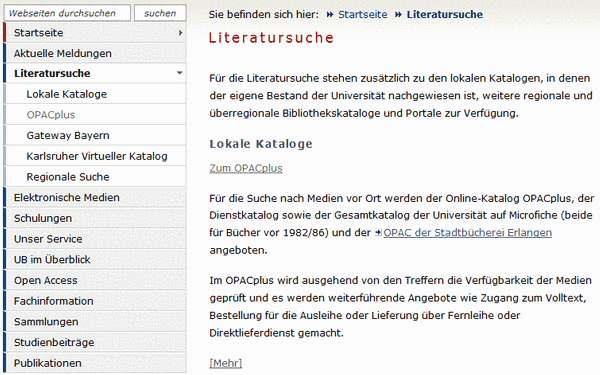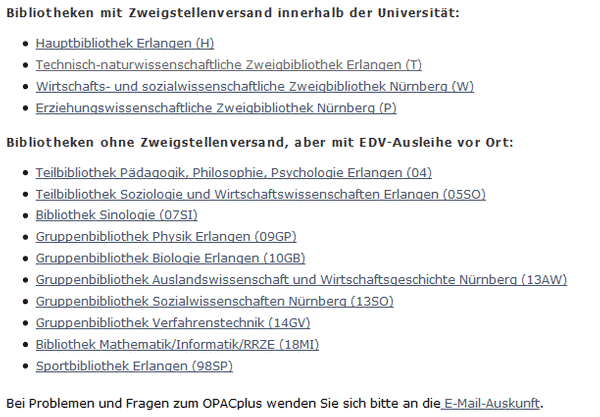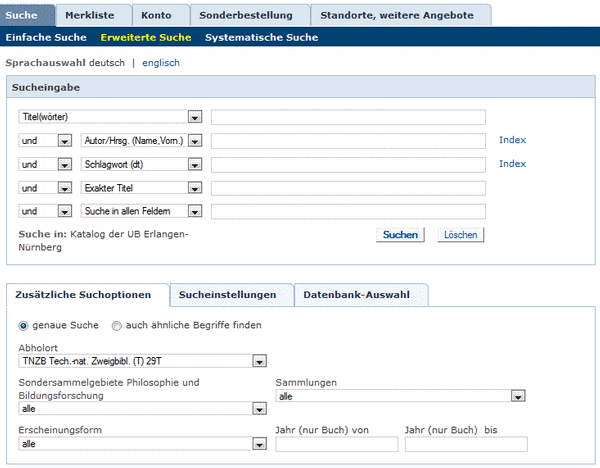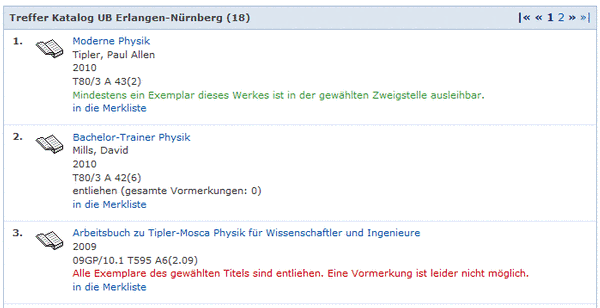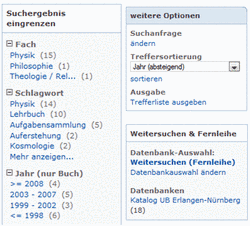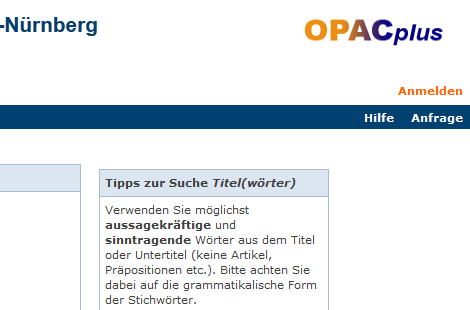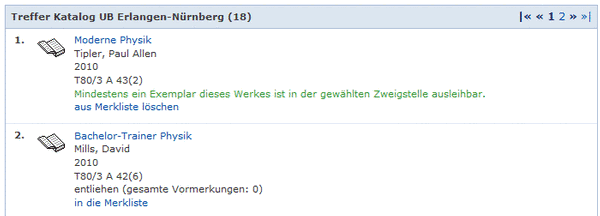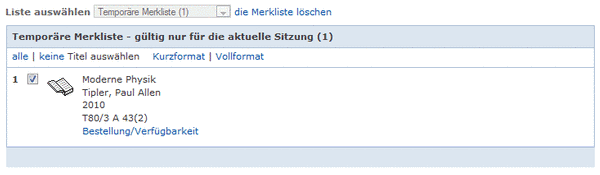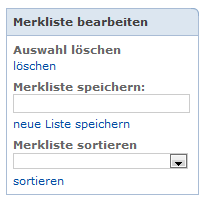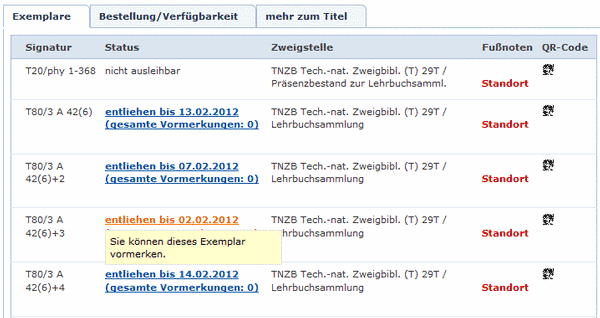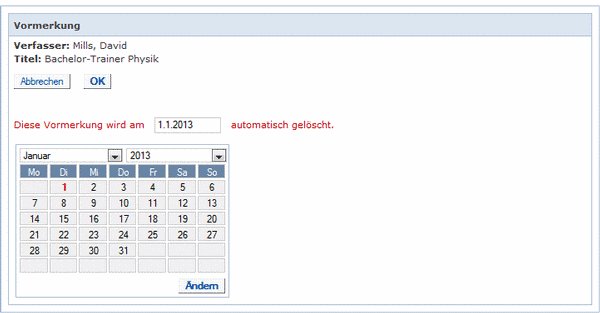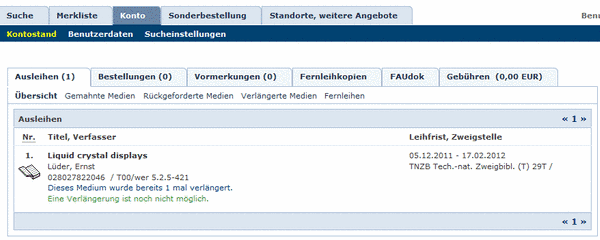Infrastruktur der FAU
RRZE Zugang
Für die meisten Online-Aktivitäten an der FAU benötigst du deine Benutzerkennung. Bevor du diese jedoch das erste Mal verwenden kannst, musst du diese erst beim Regionalen-Rechen-Zentrum Erlangen freischalten:
1. Gehe auf http://www.idm.fau.de und klicke auf Benutzerkonto aktivieren.
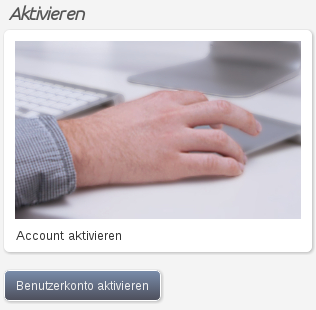
2. Folge den Anweisungen auf der Seite.
Studierende
Immatrikulierte Studierende bekommen den Aktivierungsbrief mit einmaligem Code von der Studentenkanzlei. Er wird an die Studierendenadresse versendet, sobald der Studienbeitrag bezahlt ist.
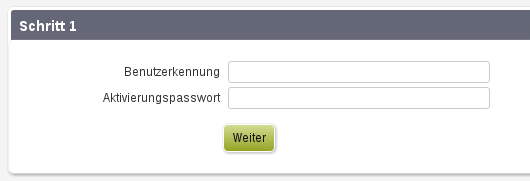
mein campus
1. Rufe die Seite meinCampus auf: http://campus.fau.de/
2. Wähle deine Anmelde-Variante: Single-Sign-On (SSO) oder Lokal: Der Vorteil von SSO ist, dass du dich damit auch gleichzeitig bei anderen Portalen wie StudOn, usw. einloggst, während lokale Anmeldung nur auf meinCampus beschränkt ist.
3. Nach dem Login siehst du folgendes Bild:
Das meiste an meinCampus ist selbsterklärend, deswegen hier nur eine kurze Zusammenfassung, was man unter welchem Reiter findet:
Startseite: Hier findest du Neuigkeiten, die entweder das System selbst betreffen (Versions-Updates, etc.), aber auch Hinweise zum Prüfungsanmeldezeitraum, in welchem du dich für deine Prüfungen anmelden musst/kannst, und zur Rückmeldung am Ende des Semesters (= Überweisen des Semesterbeitrages für das nächste Semester, damit du weiter studieren kannst)
Prüfungen: Hier findest du alles rund um Prüfungen
Prüfungsan- & abmeldung: Hier meldest du dich an/ab. Anmeldungen sind nur während des Prüfungsanmeldezeitraumes möglich. Abmeldungen sind i.d.R. bis zu 3 Werktage vor der Prüfung möglich.
Angemeldete Prüfungen: selbsterklärend
Notenspiegel: Hier kannst du deine Noten und deinen aktuellen Schnitt einsehen. Zum Schnitt zählen jedoch nur abgeschlossene Module
Veranstaltungen: Einige Studiengänge/Departments/Fakultäten der Universität nutzen diesen Bereich von meinCampus um sich für bestimmte Kurse anzumelden. Falls dies bei euch der Fall sein sollte, wird euch dies normalerweise über die Vorlesungsinfo im Univis oder vom Dozenten mitgeteilt.
Bescheinigungen: Hier findest du alle möglichen Bescheinigungen, die du als Student brauchst (z.B. Immatrikulationsbescheinigung). Auch Anträge (z.B. für Beurlaubung oder Studiengangswechsel) können hier gefunden werden.
Studentenkanzlei AKTUELL: Unter diesem Punkt findet ihr Informationen, welche die Studentenkanzlei auf meinCampus veröffentlicht.
Persönliches: Unter diesem Punkt kannst du deine persönlichen Daten (Passwort und Anschrift) ändern. Bei der Änderung des Passwortes wirst du zum IdM (Identity Management System) weitergeleitet, da Passwörter an der Uni Erlangen zentral verwaltet werden. Außerdem kannst du hier eine Benachrichtigungsfunktion aktivieren, so dass du per E-Mail darüber informiert wirst, wenn eine deiner Prüfungen in meinCampus als abgeschlossen eingestuft wurde (d.h. die Noten veröffentlicht wurden)
So das war’s soweit zum Portal meinCampus. Wie ihr seht, ist das alles nicht so kompliziert sondern eher intuitiv angelegt. Falls ihr jedoch trotzdem Schwierigkeiten haben solltet, schaut einfach bei eurer FSI vorbei. Die kann euch weiterhelfen.
StudOn
1. Rufe die Seite StudOn auf: http://www.studon.fau.de
2. Wähle das Türsymbol rechts oben im Bildschirmrand aus, um dich einzuloggen.
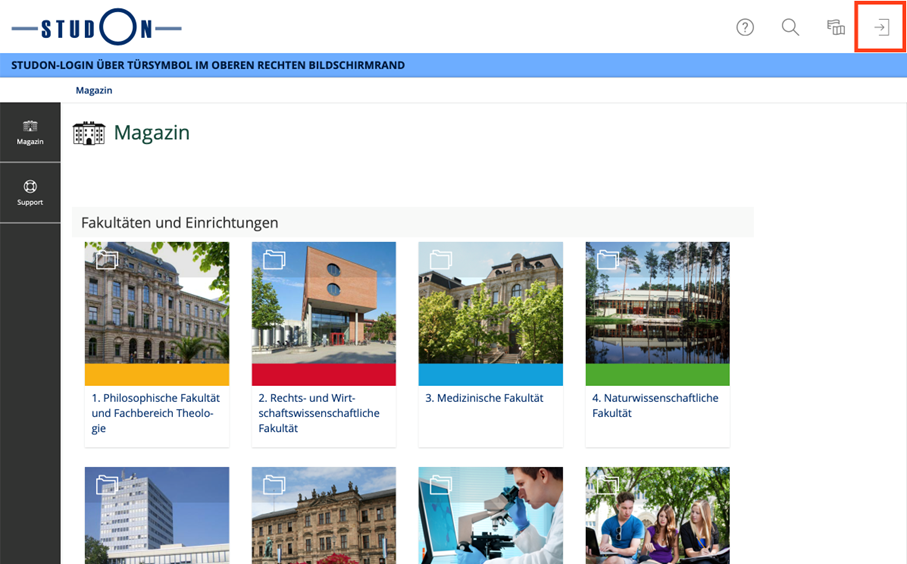
3. Wähle bei der Anmelde-Variante „Bei StudOn via Single Sign-On anmelden“. Die lokale Anmeldung ist nicht für Studierende, sondern nur für Lehrende und Gasthörende. Wie schon beim Campus ist es auch hier so, dass der SSO euch für alle zentralen Portale einloggt.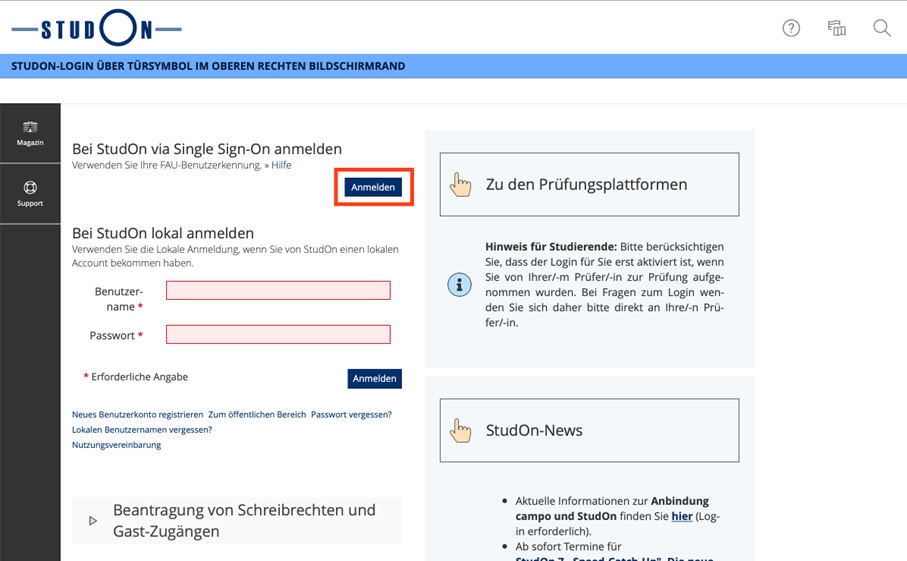 Du wirst zur Anmeldung an das IdM-Portal weitergeleitet. Gib nun Deine Benutzerdaten, wie Du sie bei der Benutzerkennung-Aktivierung festgelegt/zugeteilt bekommen hast, ein.
Du wirst zur Anmeldung an das IdM-Portal weitergeleitet. Gib nun Deine Benutzerdaten, wie Du sie bei der Benutzerkennung-Aktivierung festgelegt/zugeteilt bekommen hast, ein.
4. Nach dem Login siehst Du folgendes Bild:
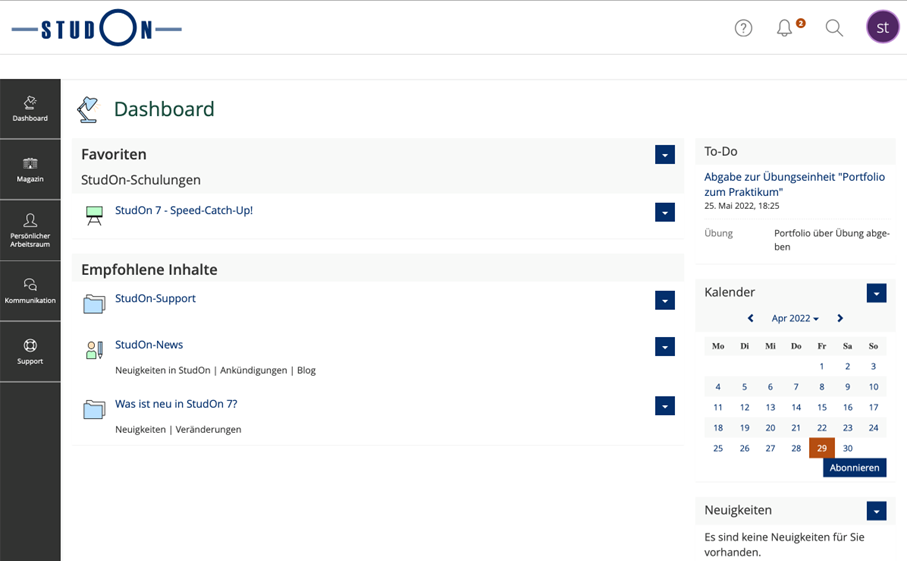 Das meiste an StudOn ist selbsterklärend, deswegen hier nur eine kurze Zusammenfassung, was man unter welchem Reiter findet:
Das meiste an StudOn ist selbsterklärend, deswegen hier nur eine kurze Zusammenfassung, was man unter welchem Reiter findet:
Dashboard: Hier findest Du Deine Favoriten und für Dich empfohlene Inhalte. Rechts werden Dir To-Dos wie beispielsweise abzugebende Übungen, dein persönlicher Kalender und Neuigkeiten angezeigt. Unter Neuigkeiten siehst Du beispielsweise, wenn Dozierende neue Dateien in die Kurse hochladen. Achtung: Hier werden nur die Neuigkeiten für deine Favoriten angezeigt! Wie Du Inhalte zu Deinen Favoriten hinzufügst, erfährst Du im nächsten Absatz.
„Meine Kurse und Gruppen“: Im Hauptmenü links erreichst Du über „Magazin“ > „Meine Kurse und Gruppen“ (1) all deine Kursen und Gruppen, für die Du auf StudOn angemeldet bist. Über das ▿- Aktionsmenü (2) kannst Du die aktuell für dich wichtigen Kurse und Gruppen zu deinen Favoriten hinzufügen, damit sie dir direkt nach der Anmeldung im Dashboard angezeigt werden.
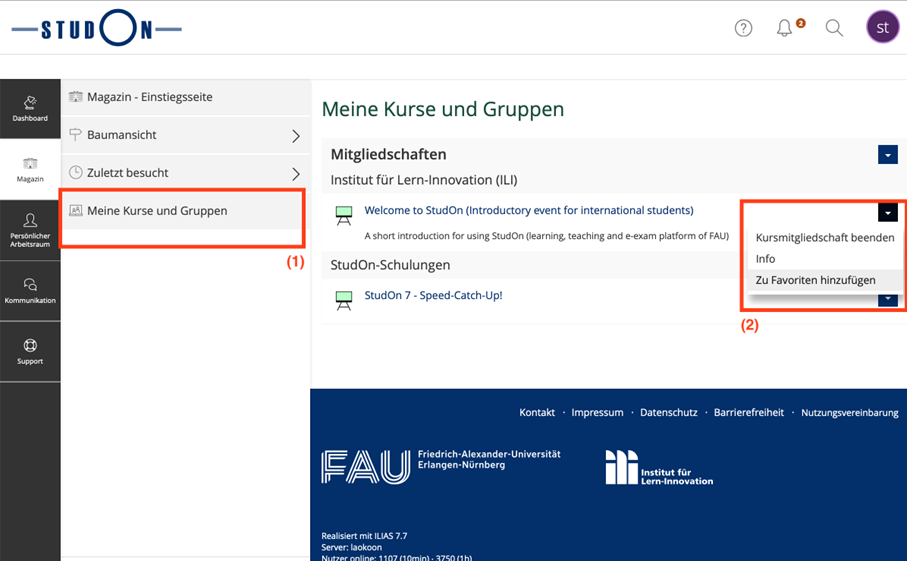 Magazin – Einstiegsseite: Über „Magazin“ erreichst Du auch die Magazin-Einstiegsseite (1). Hier findest Du alle angebotenen Kurse der gesamten FAU. Dabei ist das Angebot folgendermaßen strukturiert: Die Kurse befinden sich immer bei der Fakultät / dem Department, von welcher / welchem die Veranstaltung angeboten wird und nicht bei dem Department, an welchem ihr hauptsächlich studiert! Dieser Fehler wird gerne gemacht!!
Magazin – Einstiegsseite: Über „Magazin“ erreichst Du auch die Magazin-Einstiegsseite (1). Hier findest Du alle angebotenen Kurse der gesamten FAU. Dabei ist das Angebot folgendermaßen strukturiert: Die Kurse befinden sich immer bei der Fakultät / dem Department, von welcher / welchem die Veranstaltung angeboten wird und nicht bei dem Department, an welchem ihr hauptsächlich studiert! Dieser Fehler wird gerne gemacht!!
z.B. findest Du eine Mathematikvorlesung in der Kategorie der Naturwissenschaftlichen Fakultät obwohl es eine Ingenieursvorlesung für die Technische Fakultät ist.
Alternativ kannst du zur Navigation auch die komfortable Baumansicht (2) verwenden.
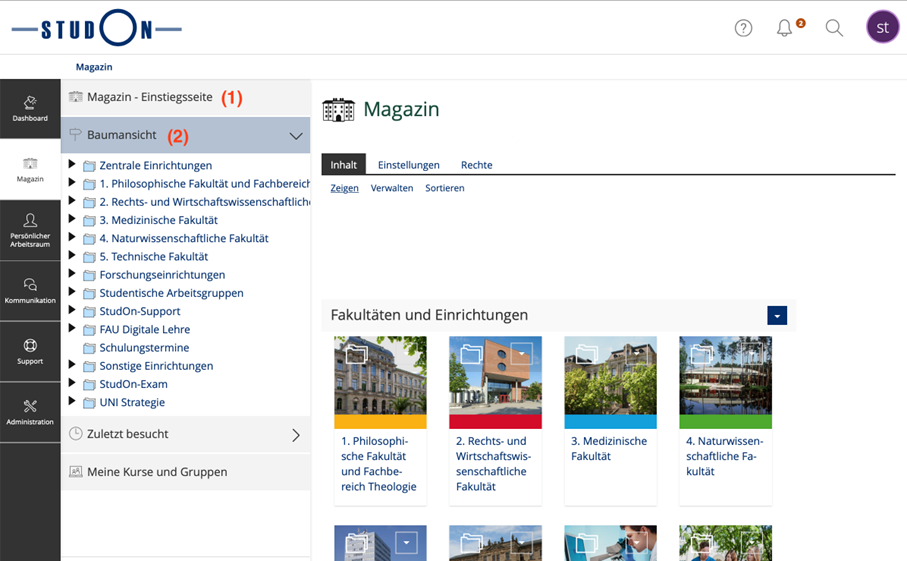 Top Bar (Oberes, rechtes Menü): Egal wo du dich auf StudOn befindest, in der Top Bar oben rechts hast du immer zugriff auf die StudOn-Hilfe (1), das Notification Center (2), über welches du deine Mails überprüfen kannst, die Suche (3) und dein Profilbild/Avatar (4) über welches du zu deinem persönlichen Profil und deinen Benutzer-Einstellungen gelangst.
Top Bar (Oberes, rechtes Menü): Egal wo du dich auf StudOn befindest, in der Top Bar oben rechts hast du immer zugriff auf die StudOn-Hilfe (1), das Notification Center (2), über welches du deine Mails überprüfen kannst, die Suche (3) und dein Profilbild/Avatar (4) über welches du zu deinem persönlichen Profil und deinen Benutzer-Einstellungen gelangst.

Mail: Über „Kommunikation“ im Hauptmenü links kannst du ebenfalls deine E-Mails aufrufen. Wenn eure Dozierenden E-Mails per StudOn an euch versenden, könnt ihr diese unter diesem Menüpunkt abrufen. Ihr könnt hier auch selbst E-Mails an anderen Studierende oder Dozierende verschicken. In den Einstellungen kann zusätzlich gewählt werden, dass die E-Mails an eure FAU-E-Mail-Adresse weitergeleitet werden sollen. Wir empfehlen „Lokal und Weiterleitung“, damit die E-Mails zwar weiterhin in StudOn abrufbar sind, jedoch auch direkt an dich weitergeleitet werden. Dies ist auf jeden Fall zu empfehlen, wenn man seine E-Mails häufiger checkt als StudOn (i.d.R. ist das bei jedem so)
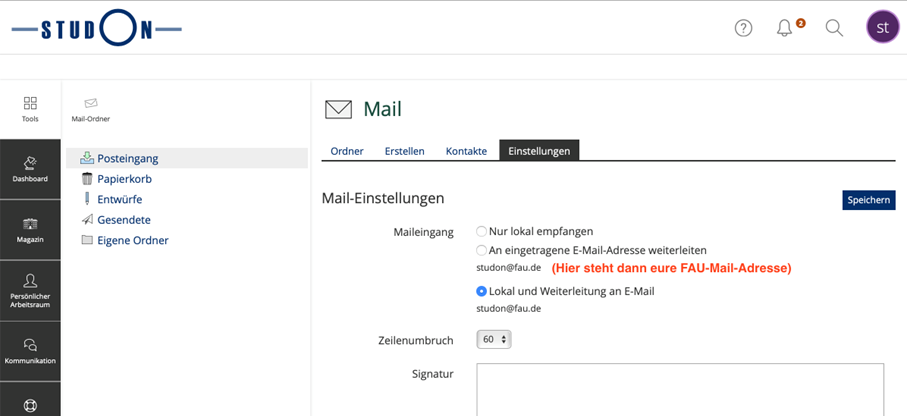
5. Beitreten zu einem Kurs. Aber wie tritt man jetzt einem Kurs bei? Auch das ist relativ intuitiv. Man sucht sich (entweder über die Suchfunktion oder über die Baumansicht im Magazin) den entsprechenden Kurs heraus und klickt auf „Aktionen“.
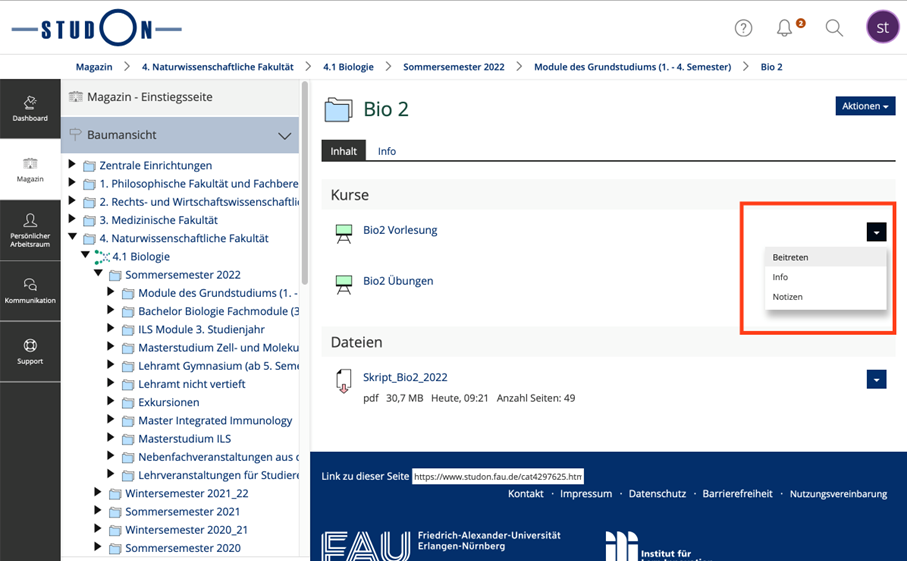 Dort erscheinen dann, je nach Kurs verschiedene Optionen. Um einem Kurs beitreten zu können muss dort „Beitreten“ erscheinen:
Dort erscheinen dann, je nach Kurs verschiedene Optionen. Um einem Kurs beitreten zu können muss dort „Beitreten“ erscheinen:
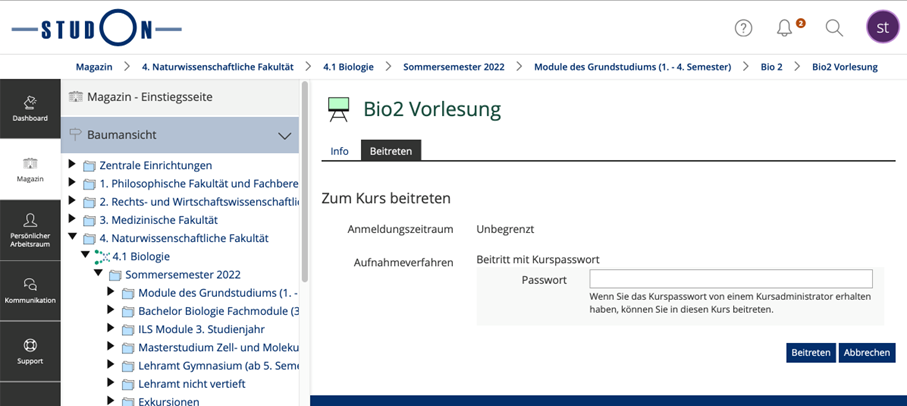 Sollte dies nicht der Fall sein, so solltet ihr den jeweiligen Dozierenden kontaktieren.
Sollte dies nicht der Fall sein, so solltet ihr den jeweiligen Dozierenden kontaktieren.
Wenn ihr auf „Beitreten“ klickt, können mehrere Dinge passieren:
a) Ihr werdet nach einem Kurs-Passwort gefragt. In diesem Fall braucht ihr ein Passwort, welches i.d.R. in den Vorlesungen bekannt gegeben wird. Falls das Passwort nicht in der entsprechenden Vorlesung/Übung bekannt gegeben wurde, müsst ihr euch an den/die Kursleiter/-in wenden. Diesen findet ihr i.d.R. im Reiter „Info“
b) Ihr könnt eine Beitrittsanfrage stellen. Sie muss vom Kurs-Administrator bestätigt werden. In diesem Fall könnt ihr nur darauf warten, bis ihr akzeptiert werdet.
c) Ihr könnt dem Kurs ohne Passwort beitreten
6. Wenn ihr dem Kurs beigetreten seid, könnt ihr euch die Kurs-Materialien etc. anschauen, indem ihr auf den Kurs klickt. Dies könnt ihr entweder unter „Meine Kurse und Gruppen“ bzw. im Dashboard tun oder direkt über die Baumansicht. In diesem Bereich sollte dann wieder alles selbsterklärend sein.
7. Kurs-Abmeldung. Falls ihr euch von einem Kurs abmelden wollt, dann könnt ihr dies ganz einfach tun. Einfach beim entsprechenden Kurs das ▿-Aktionsmenü aufrufen und „Kursmitgliedschaft beenden“ klicken. Dasselbe gilt auch für Gruppenmitgliedschaften.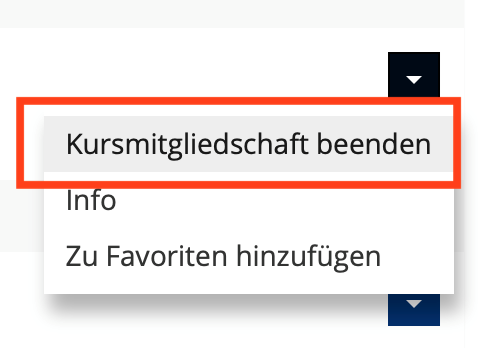
So das war’s soweit zum Portal StudOn. Wie ihr seht, ist das alles nicht so kompliziert, sondern eher intuitiv angelegt. Falls ihr jedoch trotzdem Schwierigkeiten haben solltet, schaut einfach bei eurer FSI vorbei. Die kann euch weiterhelfen.
Universitätsbibliothek
1. Rufe die Seite der Universitätsbibliothek (UB) auf: http://www.ub.fau.de
2. Klicke dich zum „OPAC plus“ (Literatursuche-Tool der UB) durch: Literatursuche -> OPACplus
3. Wähle deine gewünschte Bibliothek aus, z.B. Technisch-naturwissenschaftliche Zweigbibliothek Erlangen (T)
4. Buch suchen: Dabei kann man beliebige Details angeben. Die Suche selbst („Sucheingabe“) ist relativ selbsterklärend. Im unteren Bereich stehen noch einige Zusatzoptionen zur Verfügung („Zusätzliche Suchoptionen“, „Sucheinstellungen“, „Datenbank-Auswahl“). Dort kann man beispielsweise angeben, in welcher Bibliothek das Buch abgeholt werden möchte und ob z.B. auch überregionale Bibliotheken (z.B. Bibliotheksverband Bayern, BVB) in die Suche mit eingebezogen werden sollen.
5. Die Suchmaske ist nach dem Starten der Suche klassisch in drei Teile unterteilt, die eigentlich alle selbsterklärend sind:
Im mittleren Bereich werden die Treffer angezeigt. Dort sind die entsprechenden Bücher mit ihren Details angegeben: Titel (z.B. Moderne Physik), Autor (z.B. Tipler, Paul Allen), Jahr (z.B. 2010), Bibliotheks-Kennzeichnung (z.B. T80/3 A 43(2)). Außerdem steht dabei, ob alle Exemplare dieses Buches entliehen sind, und wenn ja, ob man das Buch vormerken kann (siehe Abschnitt A.), so dass der Entleiher die Ausleihe dieses Buches nicht weiter verlängern kann.
Im rechten und linken Bereich findet ihr Optionen, mit welchen ihr die Suche einschränken könnt, wie z.B. Standort, Fach, Jahr aber auch Möglichkeiten zur erweiterten Suche in anderen Datenbanken, sowie das Speichern der Trefferliste in verschiedenen Formaten.
Am wichtigsten für die Ausleihe eines Buches ist die Bibliotheks-Kennzeichnung: Über diese sind die Bücher in der Bibliothek sortiert. Nähere Details zum Ordnungsprinzip in der Bibliothek bekommt ihr, wenn ihr entweder an Führungen der entsprechenden Zweigstelle, einfach mal so durch die Bibliothek schlendert.
Des Weiteren bietet die UB eine „Virtuelle Führung“ (http://www.studon.fau.de/studon/goto.php?client_id=StudOn&target=cat_2874) an, in welcher die einzelnen Zweigstellen detailliert vorgestellt werden. Dort findet ihr noch einmal detaillierte Infos zur Literaturrecherche in vielem mehr.
6. Wenn ihr dann euer gewünschtes Buch gefunden habt, müsst ihr nur noch euren Studentenausweis bereithalten, damit das Buch auf euren Namen entliehen werden kann. Ihr bekommt bei der Ausleihe außerdem einen Beleg, auf welchem die Leihfrist etc. angegeben ist. Wenn ihr eure Ausleihen nicht fristgerechtzurückbringt, werden Gebühren fällig, welche man nach Möglichkeit vermeiden möchte.
Ihr seid nun also in der Lage Bücher zu finden und diese vor Ort zu entleihen. Für diejenigen unter euch, die gerne das Online-System zum Vormerken und Verlängern von Büchern nutzen wollen, sind die folgenden Abschnitte gedacht.
A.1 Um die Online-Funktionen nutzen zu können, muss man sich zunächst wieder auf die Seite von OPACplusbegeben (http://www.ub.fau.de/literatursuche/opacplus/) und die gewünschte Zweigbibliothek auswählen. Danach klickt man rechts oben auf den Link „Anmelden“ und loggt sich mit seiner Benutzernummer und seinem Passwort ein.
Die Benutzernummer findet ihr auf der Rückseite eures Studentenausweises unter dem Bar-Code. Das Passwort entspricht dem, welches ihr bei der Aktivierung eurer Benutzerkennung angegeben habt. Nach dem Erfolgreichen Login erscheint rechts oben neben dem „Anmelden“ Knopf eure Benutzernummer.
A.2 Merkliste
Wenn man eingeloggt ist, hat man die Möglichkeit sich eine sogenannte Merkliste anzulegen. Diese ist im Endeffekt nichts anderes als ein Speicher, den ihr nutzen könnt, um Bücher, die euch interessieren, zu markieren, damit ihr sie später wieder findet. Das Markieren eines Buches funktioniert ganz einfach: Einfach in der Treffeliste bei der Suche (oder in der Detailansicht des Buches) auf „in die Merkliste“ klicken.
Zum Entfernen aus der Merkliste einfach auf „aus Merkliste löschen“ klicken. Die Merkliste abrufen könnt ihr dann unter dem Reiter „Merkliste“ links oben. Die Items werden dort zunächst in einer temporären Liste gespeichert. Um die Liste dauerhaft zu machen, müsst ihr rechts der Liste einen Namen geben und auf „neue Liste speichern“ klicken.
Damit könnt ihr jetzt Merklisten erstellen und diese wieder löschen. Nochmal der Hinweis: Wenn ihr die Liste nicht speichert, ist sie nachher weg, weil diese nur für die aktuelle Sitzung gespeichert wird.
A.3 Vormerken von Büchern:
Das Vormerken funktioniert im Endeffekt genauso: einfach in der Trefferliste auf den Titel des jeweiligen Buches klicken um zur Detail-Anzeige zu gelangen und dann die Vormerkung starten:
In der Detail-Anzeige nach unten Scrollen bis zu „Exemplare“:
Und dort auf das jeweilige Exemplar auf „entliehen bis XX.XX.XXXX“ klicken (wenn man mit der Maus drüber geht erhält man den Tooltip „Sie können dieses Exemplar vormerken“).
Auf der nächsten Seite muss man dann die Vormerkung bestätigen und ein Datum angeben, an welchem die Vormerkung automatisch gelöscht wird.
Und schon hat man ein Buch vorgemerkt.
A.4 Ausleihe verlängern
Man kann über das Online-System Ausleihen auch verlängern. Dazu geht man einfach unter „Konto“ links oben. Im Unterpunkt „Kontostand“ findet man dann erneut einen Reiter „Ausleihen (X)“:
Sobald eine Verlängerung möglich ist, steht das dabei und durch ein Klicken auf „Medium Verlängern“, das an die Stelle von „Eine Verlängerung ist noch nicht möglich“ tritt, kann man dann die Ausleihe verlängern. Falls ein Buch von jemand anderem vorgemerkt wurde, kann das Buch i.d.R. nicht mehr verlängert werden. Der Ablauf funktioniert ähnlich wie bei der Vormerkung: Die Verlängerung muss nach dem Klick nochmals bestätigt werden.
Somit seid ihr jetzt gut ausgerüstet um mit dem Online-System der UB klar zu kommen. Für weitere Infos könnt ihr zum einen die zuvor erwähnte Virtuelle Führung (http://www.studon.fau.de/studon/goto.php?client_id=StudOn&target=cat_2874) mitmachen, oder euch an eure FSI wenden, welche sicher Tipps und Ratschläge für euch hat!
Viel Spaß bei der Literatursuche!